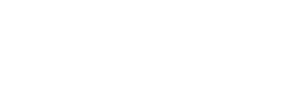Dice2Moon Help
General Terminology
G1 – Represents Serial Numbers 1 through 10 for a Moment.
G2 – Represents Serial Numbers 11 through 100 for a Moment.
G3 – Represents Serial Numbers 101 through 1000 for a Moment.
G4/Top 10% – Represents the top 10% of Serial Numbers for a Moment, so the Top 1,500 serial numbers will be evaluated for a Moment with a Circulation of 15,000 moments and so on.
User Dashboard
The User Dashboard allows you to research and evaluate the Top Shot marketplace to find the Moments you want to purchase or monitor.
User Dashboard – Columns
- Graph Icon – Clicking on the Graph Icon shows historical data in a chart and line graph that give a visible representation of the Min Price, Median Price, G1 Min, G2 Min, G3 Min over time for the Moment.
- Basketball Icon – Clicking on the Basketball Icon launches a search in Top Shot for all the Moments of that player.
- Star Icon (Player) – Choosing the Star next to a Player puts the player on your My Favorite Players list which can then be filtered on.
- Player Name – Displays the Player name who is featured in the Moment.
- Moment Icon – Clicking on the Moment Icon launches Top Shot and brings you directly to that specific Moment.
- Star Icon (Moment) – Choosing the Star next to a Moment puts the moment on your My Favorite Moments list which can then be filtered on.
- Circulation Count Icon – Displays the circulation count status such as “LE” Limited Edition where the circulation count is complete or “CC” Circulating Count where the circulation count can increase.
- Moment Name – Displays the Moment description including the type of play, the Set, and the Series name for the Moment.
- Badge Icon – Hover over the icon to see if the Moment has any Top Shot badges associated with it.

- Last Loaded – Displays the Time the data for the Moments was last updated on Dice2Moon.
- In Circulation – Displays the total current Moment count in circulation for each moment.
- # Sale – Displays the total current number of that Moment that is on sale in the Top Shot marketplace.
- Min Price – Displays the lowest current sale price for that Moment in the Top Shot marketplace. Clicking on the Dollar Bill Icon next to the Min Price will launch Top Shot and bring you directly to that specific Moment and serial number with the lowest price. The number in parenthesis is the count of Moments that are listed at that price.
- Next Price – Displays the next lowest sale price for that Moment in the Top Shot marketplace.
- Next Price Var – Displays a calculation of the variance between the Min Price and the Next Price for a Moment which is the difference in price between the two moments divided by the Min Price.
- Median – Displays the current median(middle) value of all of the instances of that Moment for sale in the Top Shot marketplace.
- Market Cap – Display the current value of the entire pool of that Moment for sale in the Top Shot marketplace.
- Low vs Median – Displays a calculation of the Median price divided by the Min Price to use when comparing Moment values with each other. The higher the number the better the buy.
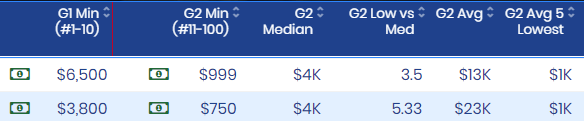
- G1 Min – Displays the lowest current sale price for a serial number 1 through 10 for that Moment in the Top Shot marketplace. Clicking on the Dollar Bill Icon next to the G1 Min price will launch Top Shot and bring you directly to the specific Moment and serial number with the lowest price.
- G2 Min – Displays the lowest current sale price for a serial number 11 through 100 for that Moment in the Top Shot marketplace. Clicking on the Dollar Bill Icon next to the G2 Min price will launch Top Shot and bring you directly to the specific Moment and serial number with the lowest price.
- G2 Median – Displays the current median(middle) price of all of the G2 instances of that Moment for sale in the Top Shot marketplace.
- G2 Low vs G2 Median – Displays a calculation of the G2 Median price divided by the G2 Min Price to use when comparing Moment values with each other. The higher the number the better the buy.
- G2 Avg – Displays the current average price of all of the G2 instances of that Moment for sale in the Top Shot marketplace.
- G2 Avg 5 Lowest – Displays the current average price of the five lowest G2 instances of that Moment for sale in the Top Shot marketplace.

- G3 Min – Displays the lowest current sale price for a serial number 101 through 1000 for that Moment in the Top Shot marketplace. Clicking on the Dollar Bill Icon next to the G3 Min price will launch Top Shot and bring you directly to the specific Moment and serial number with the lowest price.
- G3 Median – Displays the current median(middle) price of all of the G3 instances of that Moment for sale in the Top Shot marketplace.
- G3 Low vs G3 Median – Displays a calculation of the G3 Median price divided by the G3 Min Price to use when comparing Moment values with each other. The higher the number the better the buy.
- G3 Avg – Displays the current average price of all of the G3 instances of that Moment for sale in the Top Shot marketplace.
- G3 Avg 5 Lowest – Displays the current average price of the five lowest G3 instances of that Moment for sale in the Top Shot marketplace.
- Min vs G1 Min – Displays a calculation of the G1 Min price divided by the Min Price to use when comparing Moment values with each other. The lower the number the better the buy.
- Min vs G2 Min – Displays a calculation of the G2 Min price divided by the Min Price to use when comparing Moment values with each other. The lower the number the better the buy.
- Min vs G3 Min – Displays a calculation of the G3 Min price divided by the Min Price to use when comparing Moment values with each other. The lower the number the better the buy.
- G2 Min vs G2 Low 5 Avg – Displays a calculation of the G2 Lowest 5 Average price divided by the G2 Min price. The higher the number the better the buy.
- G3 Min vs G3 Low 5 Avg – Displays a calculation of the G3 Lowest 5 Average price divided by the G3 Min price. The higher the number the better the buy.

- Top 10% Min Price – Displays the lowest current sale price for the top 10% of serial numbers for that Moment in the Top Shot marketplace. Clicking on the Dollar Bill Icon next to the Top 10% Min price will launch Top Shot and bring you directly to the specific Moment and serial number with the lowest price.
- Top 10% Median – Displays the current median(middle) price of all of the Top 10% instances of that Moment for sale in the Top Shot marketplace.
- Top 10% Low vs Top 10% Median – Displays a calculation of the Top 10% Median price divided by the Top 10% Min Price to use when comparing Moment values with each other. The higher the number the better the buy.
- Top 10% Average Price – Displays the current average price of all of the Top 10% instances of that Moment for sale in the Top Shot marketplace.
- Top 10% Avg 5 Lowest – Displays the current average price of the five lowest Top 10% instances of that Moment for sale in the Top Shot marketplace.
- Min vs Top 10% Min – Displays a calculation of the Top 10% Min price divided by the Min Price to use when comparing Moment values with each other. The lower the number the better the buy.
- Top 10% Min vs Top 10% Low 5 Avg – Displays a calculation of the Top 10% Lowest 5 Average price divided by the Top 10% Min price. The higher the number the better the buy.
User Dashboard – Moment Pricing Chart
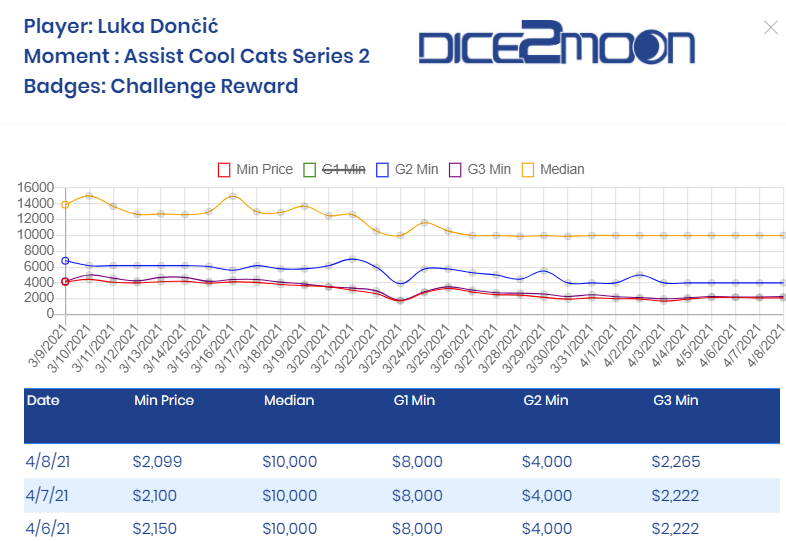
By clicking on the Chart Icon at the beginning of the row it will open the Moment Pricing Chart.
The interactive graph at the top shows the historical price movement for Min Price, G1 Min, G2 Min, G3 Min, and Median prices.
You can click on the different options in the legend on the top of the chart to add or remove them from the chart.
You can hover over any plot point on the chart to see the actual price on that day.
The bottom grid displays the actual value for each type on a daily basis.
User Dashboard – Configure Columns
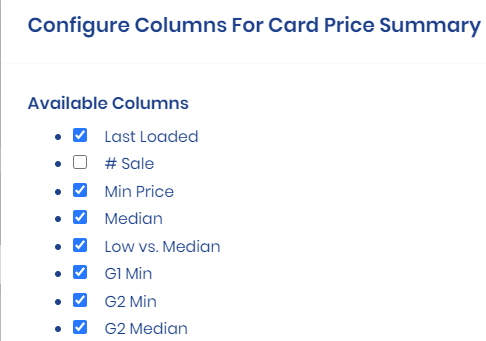
Click on the ![]() button to the right of the quick search box to open the Configure Columns window. In the Configure Columns window interactively select or deselect the columns that you want to display on the Dashboard. Your choices will be saved for future visits and you can update them at any time.
button to the right of the quick search box to open the Configure Columns window. In the Configure Columns window interactively select or deselect the columns that you want to display on the Dashboard. Your choices will be saved for future visits and you can update them at any time.
User Dashboard – Favorites Filters
– My Moments
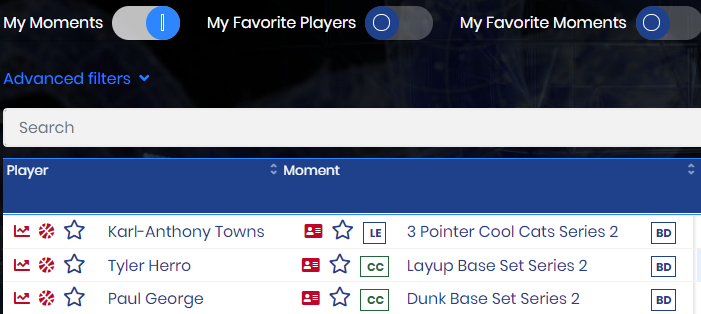
Sliding the My Moments toggle to the “On” position will display all of your Moments into the results grid on the Dashboard.
NOTE: You can set your Top Shot username by clicking on your avatar in the upper-right corner of the screen and going to the NBA Top Shot Credentials tab.
– My Favorite Players
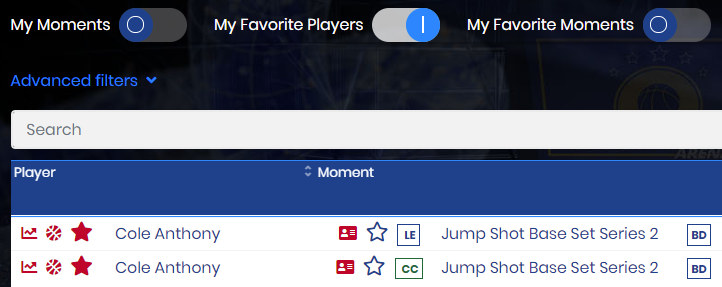
Sliding the My Favorite Players toggle to the “On” position will display all of the Players you have tagged with the Player Star Icon into the results grid on the Dashboard. This enables quick viewing of your favorite player’s list.
– My Favorite Moments
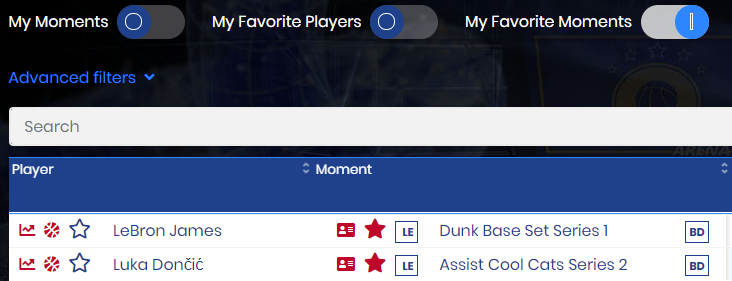
Sliding the My Favorite Moments toggle to the “On” position will display all of the Moments you have tagged with the Moments Star Icon into the results grid on the Dashboard. This enables quick viewing of your favorite moment’s list.
User Dashboard – Advanced Search Filters

- Moments For Sale Filter – This allows you the ability to search for more than or less than the inputted number of Moments that are currently for sale in the Top Shot marketplace.
- In Circulation Filter – This allows you the ability to search for more than or less than the inputted number of Moments that are in circulation for each moment.
- Min Price Filter – This allows you the ability to search for Moments in the Top Shot marketplace that are below or above the inputted price.
- Market Cap Filter – This allows you the ability to search for Moments in the Top Shot marketplace that have a market cap above or below the inputted price.

- Player – Clicking on the Pick button for the Player will open a window with a listing of all players. You can search for and Pick a specific player to be included in your filter. Clicking the Red X button will remove that Player from the search filter.
- Team At Moment – Clicking on the Pick button for the Team At Moment will open a window with a listing of all teams. You can search for and Pick a specific team to be included in your filter. Clicking the Red X button will remove that Team from the search filter.
- Set Name – Clicking on the Pick button for the Set Name will open a window with a listing of all Top Shot Sets (such as Cool Cats). You can search for and Pick a specific set to be included in your filter. Clicking the Red X button will remove that Set from the search filter.
- Series – Choose a specific Top Shot Series from the dropdown to further narrow down your search results to a specific Series on Top Shot.
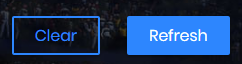
After setting all of the advanced filters you want then click on the Refresh button to narrow down the results show in the grid.
To remove all advanced filters, you can click on the Clear button.
User Dashboard – Badge Filters

– Top Shot Debut
Sliding the Top Shot Debut toggle to the “On” position will display all of the Moments that feature a Top Shot Debut Badge into the results grid on the Dashboard. This enables you to quickly see the first Moment for each player.
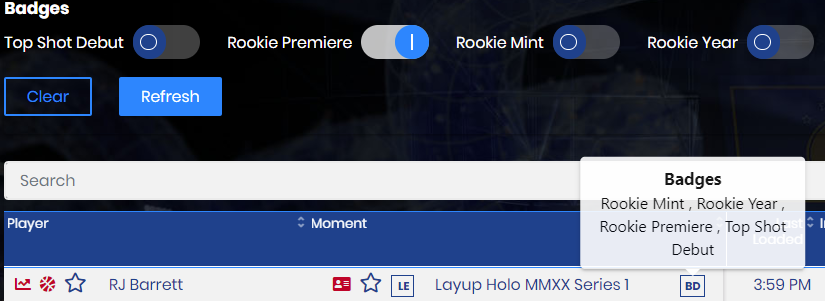
– Rookie Premiere
Sliding the Rookie Premiere toggle to the “On” position will display all of the Moments that feature a Rookie Premiere Badge into the results grid on the Dashboard. This enables you to quickly see the rookie Moments that were from the player’s first game.
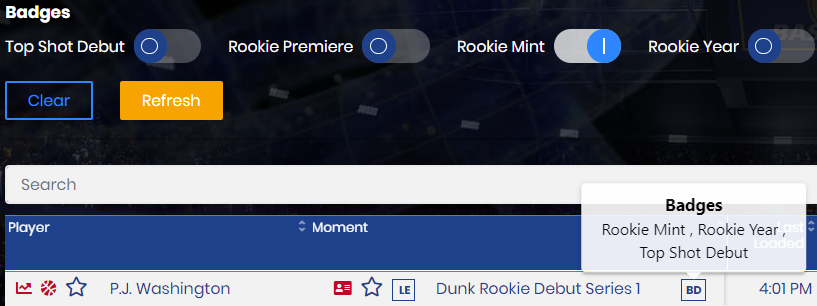
– Rookie Mint
Sliding the Rookie Mint toggle to the “On” position will display all of the Moments that feature a Rookie Mint Badge into the results grid on the Dashboard. This enables you to quickly see the rookie Moments that were minted during the player’s rookie year.

– Rookie Year
Sliding the Rookie Year toggle to the “On” position will display all of the Moments that feature a Rookie Year Badge into the results grid on the Dashboard. This enables you to quickly see the rookie Moments where the play featured in a given Moment was from the player’s rookie season regardless of when the Moment was minted.
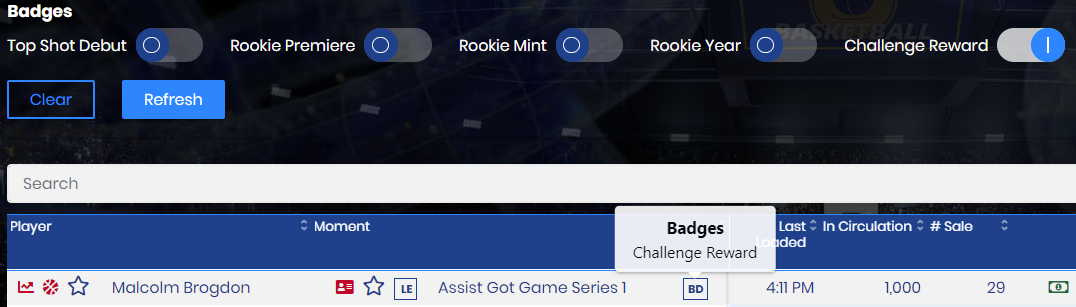
– Challenge Reward
Sliding the Challenge Reward toggle to the “On” position will display all of the Moments that feature a Challenge Reward Badge into the results grid on the Dashboard. This enables you to quickly see the Moments that were a reward for a challenge.
User Dashboard – Quick Search
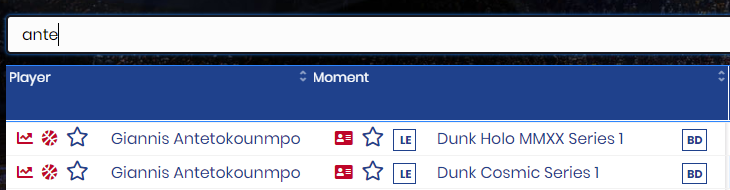
The quick search field will perform a search on the entered value on the Player and Moment columns and update the results grid.
User Dashboard – Manage Filters

In the upper-right corner of the User Dashboard screen is a Manage Filter button. After choosing the Filter options that you like, if you want to save that filter for feature use you can click on the Manage Filter button which will open the window below.
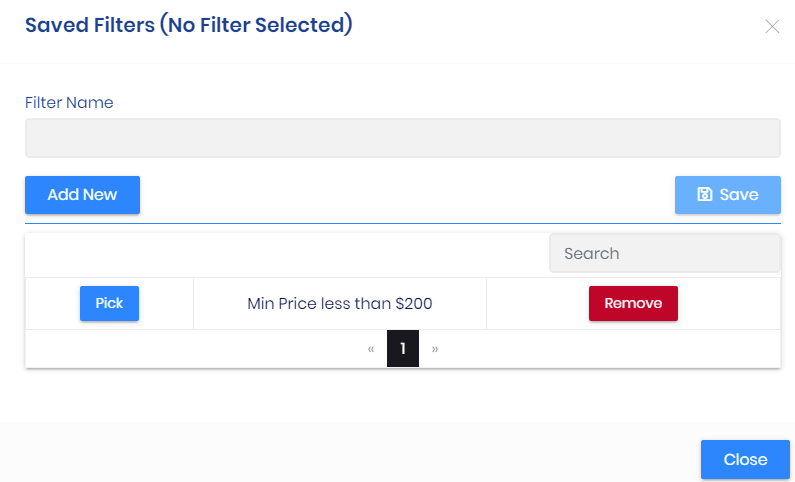
On the Saved Filters window, you can perform a variety of actions.
Save your current filter settings – If you want to Save your current filter options as a Saved Filter then you can type in a Filter Name and click the Save button.
Select an existing filter – Click on the Pick button next to the Saved Filter you would like to load into your User Dashboard.
Clear your filter – Click on the Add New button which will deselect the current Saved Filter and keep the current Filter state.
Search for a Saved Filter – Enter a value into the Search field to search on Filter Name to update the filters grid to find your Saved Filter.
Remove a Saved Filter – Find the Saved Filter you wish to remove and click on the Remove button next to that filter.
My Moments Top ↑
The My Moments tab will display all Moments you own in your Top Shot collection.

The first time you go to the My Moments tab, you will be asked to Update your Top Shot UserName so that the application can Sync in your Moments collection. Click on the Update link which will bring you to your Profile.
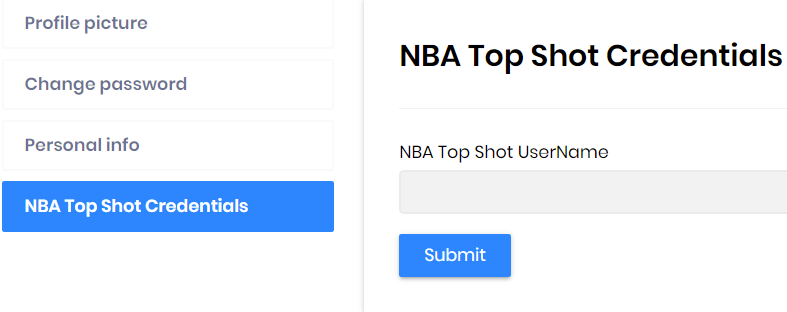
On the NBA Top Shot Credentials tab, under your Top Shot UserName and click the Submit button, then click the Return to application button.

Now on the top of the My Moments screen, there will be a Sync button. Clicking the button will use the UserName you entered to pull in all of the Moments in your Top Shot collection.
My Moments – Filters
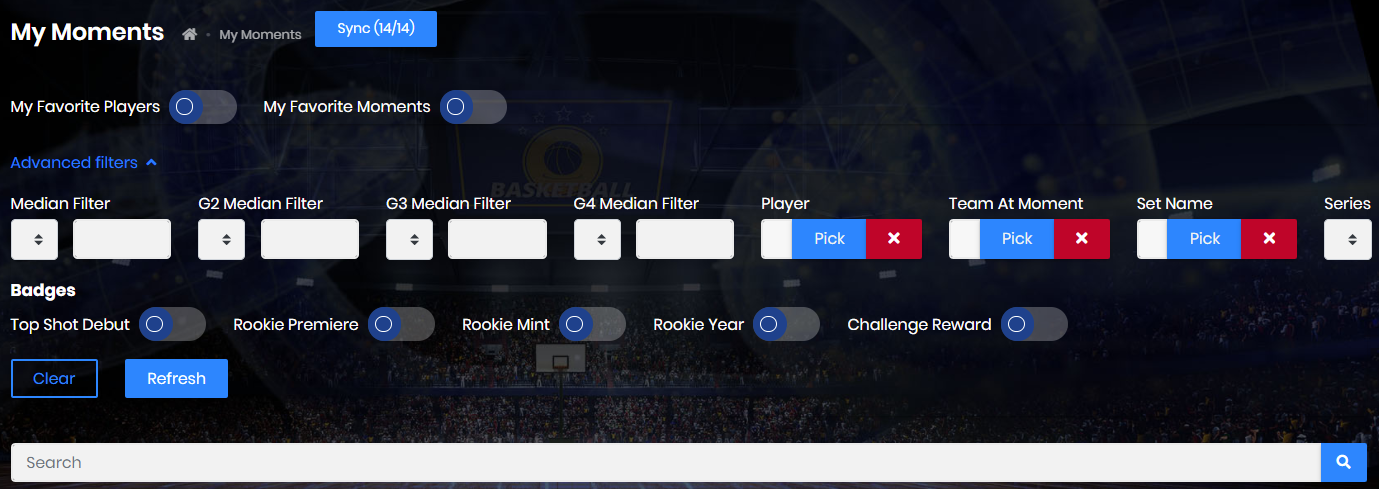
All of the filter capabilities mimic the same options as the My Dashboard filters, including My Favorite toggles, Advanced Filters, Badges toggles, and Quick Search.
My Moments – Columns
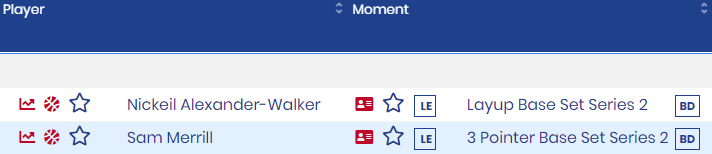
- Graph Icon – Clicking on the Graph Icon shows historical data in a chart and line graph that give a visible representation of the Min Price, Median Price, G1 Min, G2 Min, G3 Min over time for the Moment.
- Basketball Icon – Clicking on the Basketball Icon launches a search in Top Shot for all the Moments of that player.
- Star Icon (Player) – Choosing the Star next to a Player puts the player on your My Favorite Players list which can then be filtered on.
- Player Name – Clicking on the Basketball Icon launches a search in Top Shot for all the Moments of that player.
- Moment Icon – Clicking on the Moment Icon launches Top Shot and brings you directly to that specific Moment.
- Star Icon (Moment) – Choosing the Star next to a Moment puts the moment on your My Favorite Moments list which can then be filtered on.
- Circulation Count Icon – Displays the circulation count status such as “LE” Limited Edition where the circulation count is complete or “CC” Circulating Count where the circulation count can increase.
- Moment Name – Clicking on the Moment Icon launches Top Shot and brings you directly to that specific Moment.
- Badge Icon – Hover over the icon to see if the Moment has any Top Shot badges associated with it.
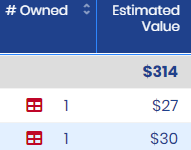
- # Owned – Displays the total number of that Moment that you own as part of your Top Shot collection. Clicking on the grid icon next to the count will open the below window.
- Estimated Value (Moment) – The estimated value on each row displays the estimated value of that Moment(s) based on a Dice2Moon calculation that takes into account the current pricing and the serial number of your Moment(s).
- Estimated Value (Total) – The bolded dollar value is the total estimated value of your entire collection.
- Grid Icon – Clicking on the Grid Icon in the # Owned column will open the window below.
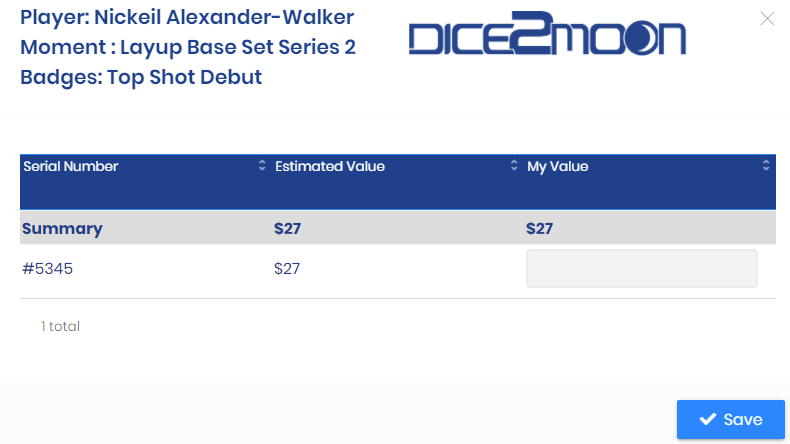
This window will give you a variety of information about the Moment you own including the Player, Moment name, any Badges, the Serial Number(s) you own, the current Estimated Value of the Moments, and a My Value column.
The My Value column allows you to enter and save your own estimate value of each Moment which will update the Moment Estimated Value and the Total Estimated Value shown on Dice2Moon.
This can be used to represent what you are currently trying to sell the Moment for on the Top Shot marketplace or represent what you think the Moment is worth.
Any Moment that has a My Value entered will have an asterisk next to the Estimated Value on the main grid and next to the total estimated value.
Entering a Zero in the My Value field and clicking Save will allow the Moment to go back to using the Dice2Moon estimated value.
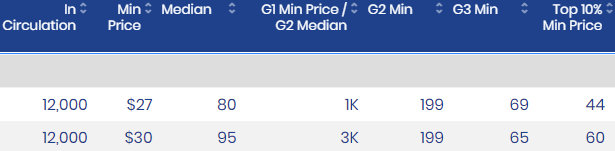
- In Circulation – Displays the total current Moment count in circulation for each moment.
- Min Price – Displays the lowest current sale price for that Moment in the Top Shot marketplace.
- Median – Displays the current median(middle) value of all of the instances of that Moment for sale in the Top Shot marketplace.
- G1 Min Price / G2 Median – Displays the G1 Min Price divided by the G2 Median Price for that Moment in the Top Shot marketplace.
- G2 Min – Displays the lowest current sale price for a serial number 11 through 100 for that Moment in the Top Shot marketplace.
- G3 Min – Displays the lowest current sale price for a serial number 101 through 1000 for that Moment in the Top Shot marketplace.
- Top 10% Min Price – Displays the lowest current sale price for the top 10% of serial numbers for that Moment in the Top Shot marketplace.
Challenges Top ↑
The Challenges tab displays all of the active Top Shot Challenges.
Challenges – Columns

- Expiration Date – Displays the date when the active Top Shot Challenge will be completed.
- Name – Displays the name of the active Top Shot Challenge.
- Progress – Displays how many of the Moments in a Challenge that you own (assuming that you have added your Top Shot UserName in the Manage Profile / NBA Top Shot Credentials screen)
- To Complete – Displays a sum of the Min Price needed in the current Top Shot marketplace to obtain all of the Moments needed for that Challenge.
- Grid Icon – Clicking on the Grid icon in the Expiration Date column will open the following window.
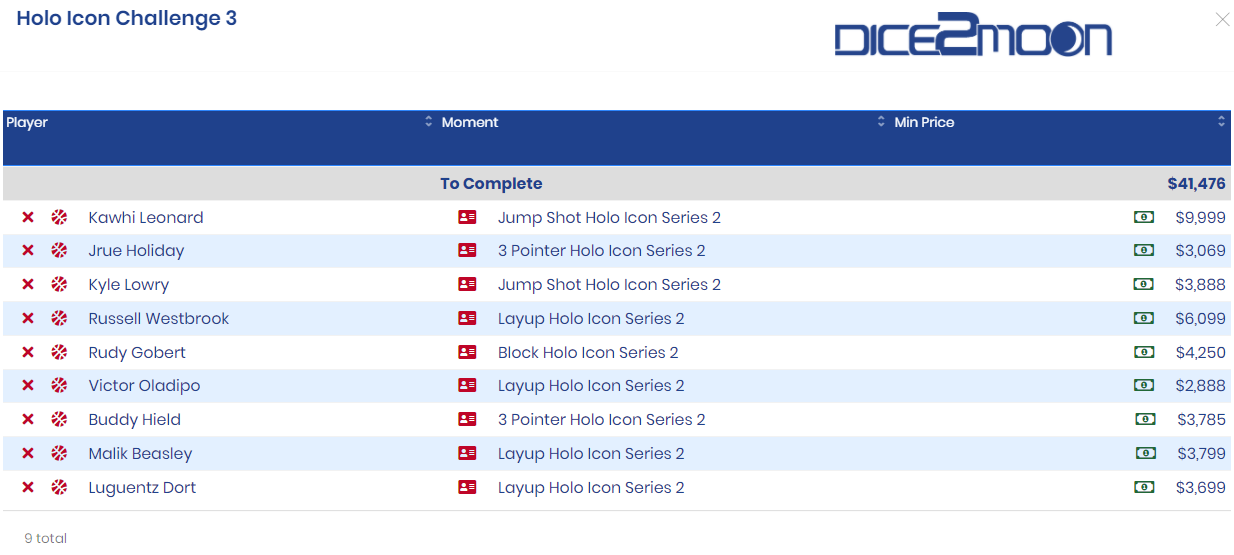
This window will display the details for all of the Moments needed for that Challenge.
- Basketball Icon – Clicking on the Basketball Icon launches a search in Top Shot for all the Moments of that player.
- Player Name – Displays the Player name who is featured in the Moment.
- Moment Icon – Clicking on the Moment Icon launches Top Shot and brings you directly to that specific Moment.
- Moment Name – Displays the Moment description including the type of play, the Set, and the Series name for the Moment.
- Price – Displays the lowest current sale price for that Moment in the Top Shot marketplace. Clicking on the Dollar Bill Icon next to the Price will launch Top Shot and bring you directly to that specific Moment and serial number with the lowest price.
- To Complete – Displays a sum of the Min Price needed in the current Top Shot marketplace to obtain all of the Moments needed for that Challenge.
Challenges – Filters
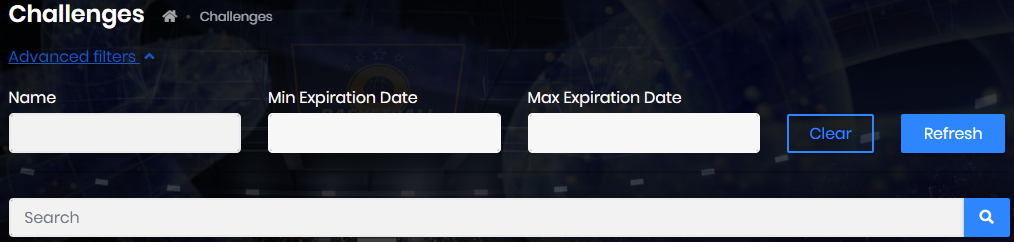
- Name – This allows you the ability to search for a specific active Challenge Name.
- Min Expiration Date – This allows you the ability to search for active Challenges that expire after the date entered.
- Max Expiration Date – This allows you the ability to search for active Challenges that expire before the date entered.
- Quick Search – The quick search field will perform a search on the entered value on the Challenge Name column and update the results grid.
After setting all of the advanced filters you want then click on the Refresh button to narrow down the results show in the grid.
To remove all advanced filters, you can click on the Clear button.